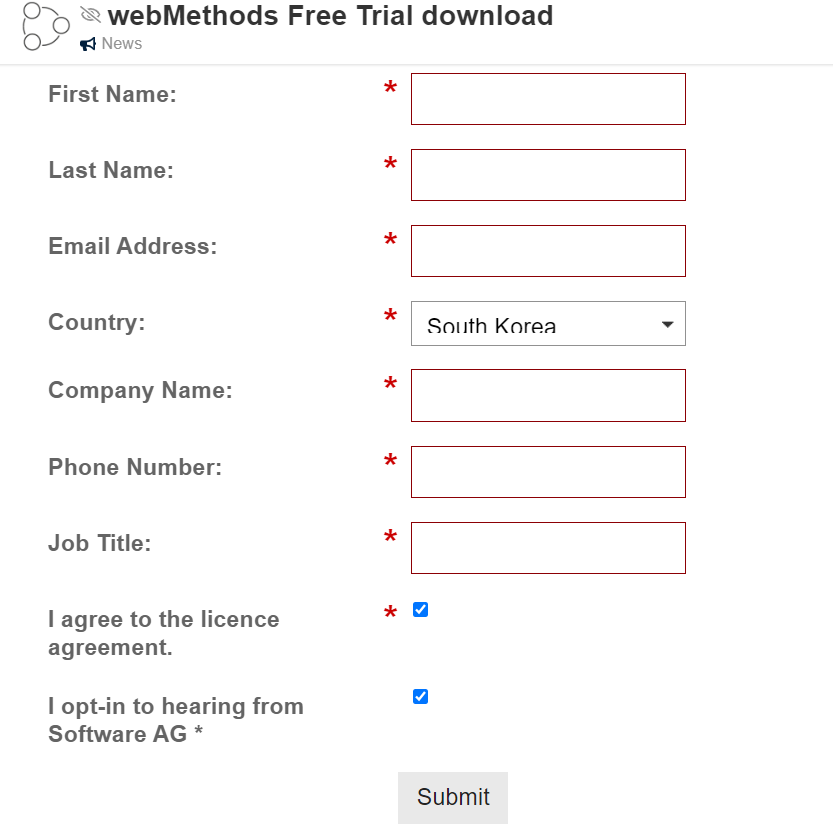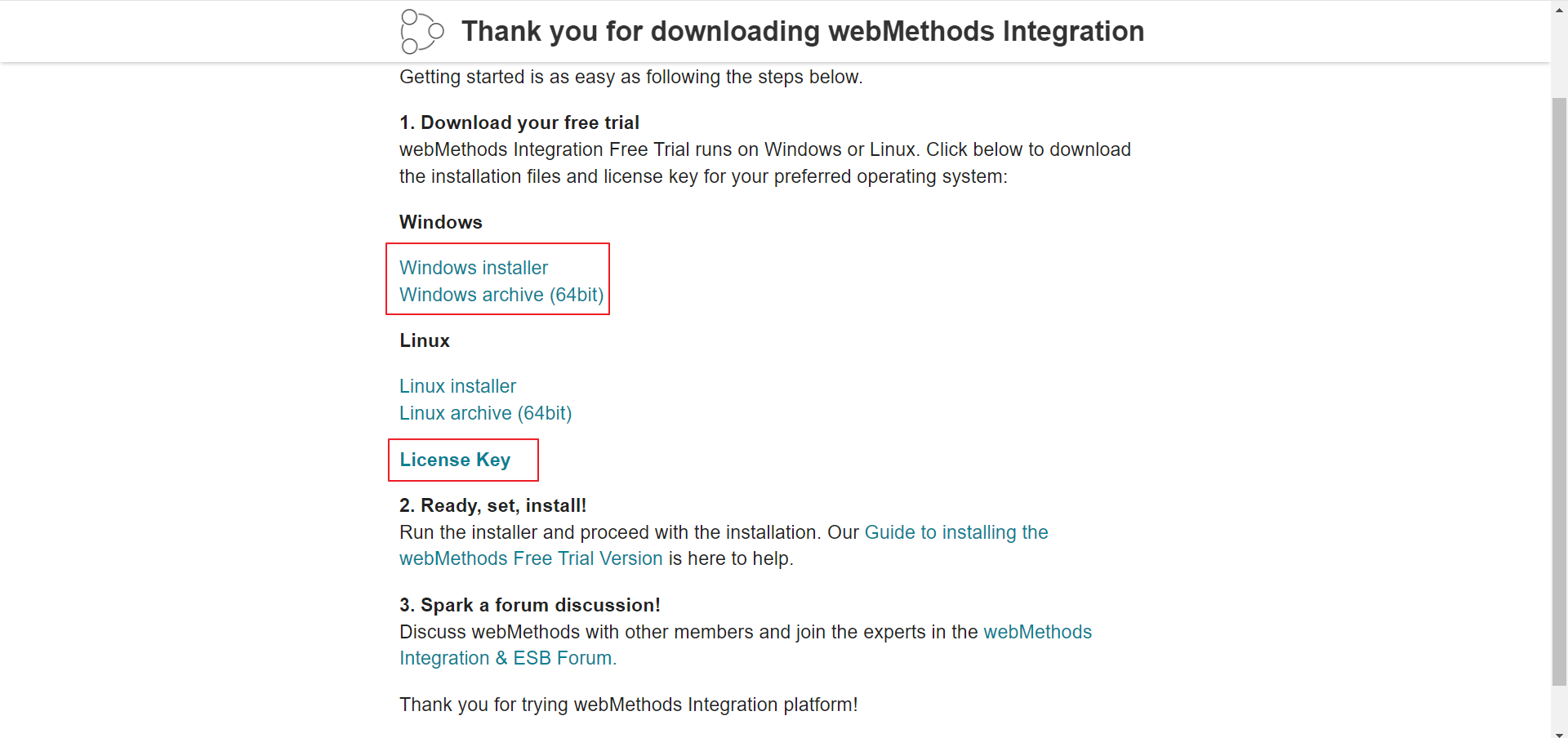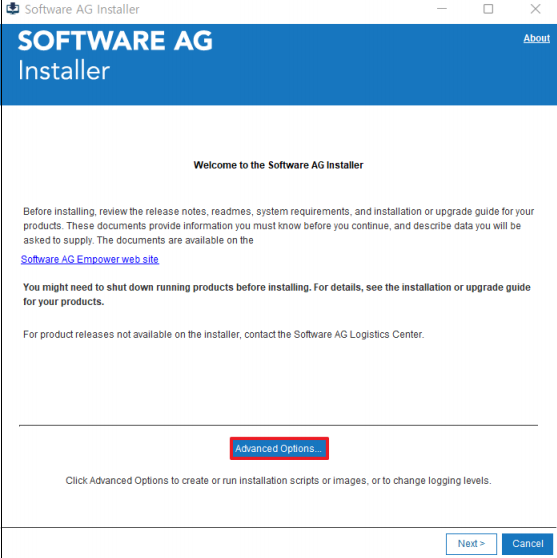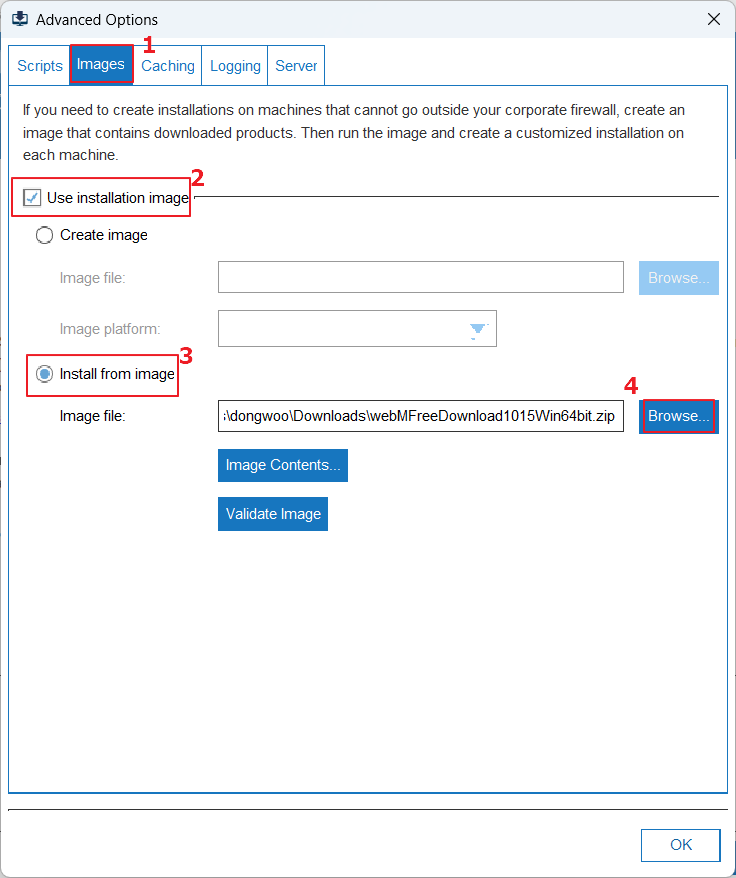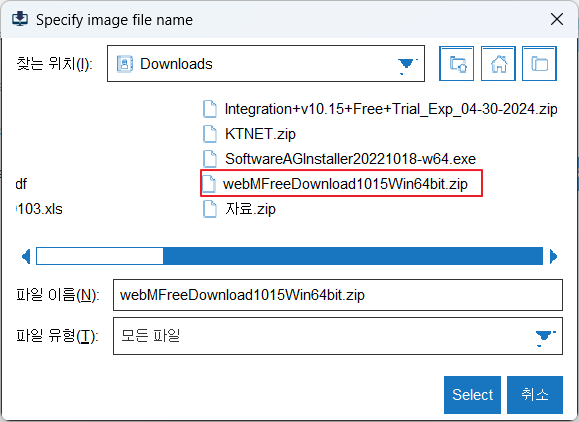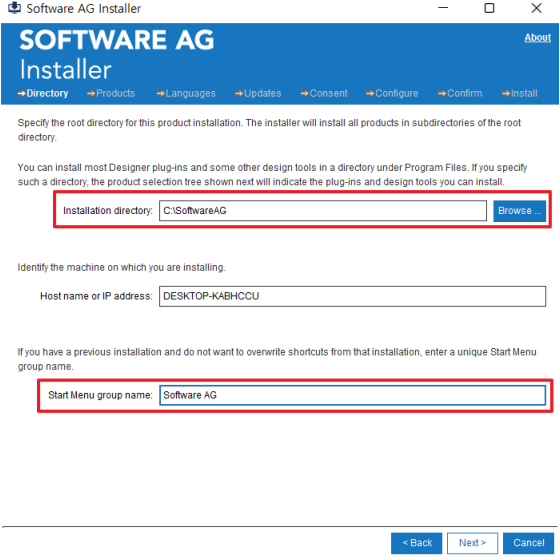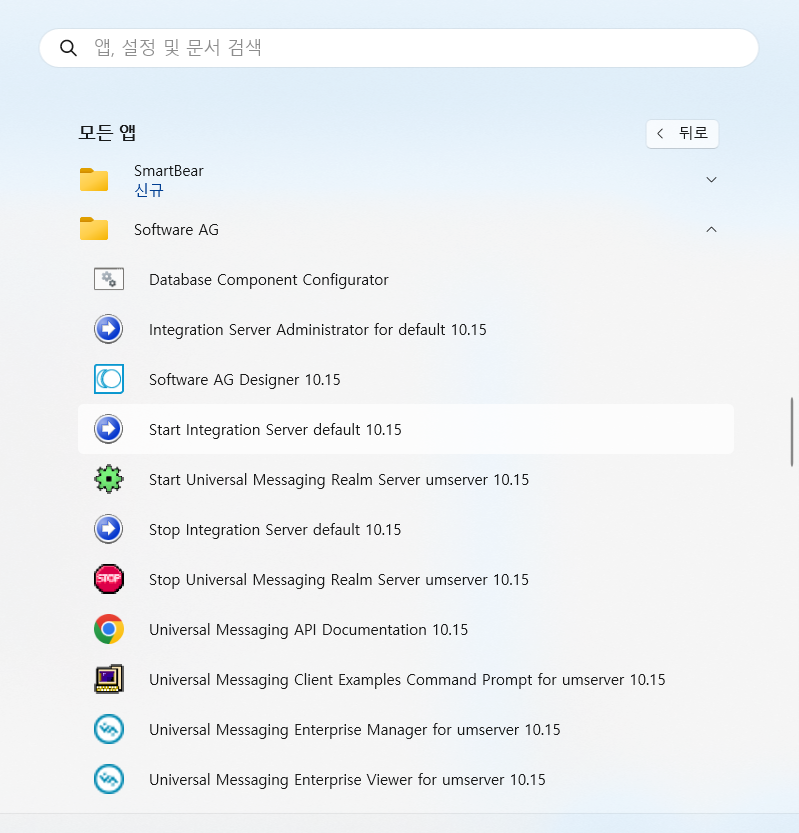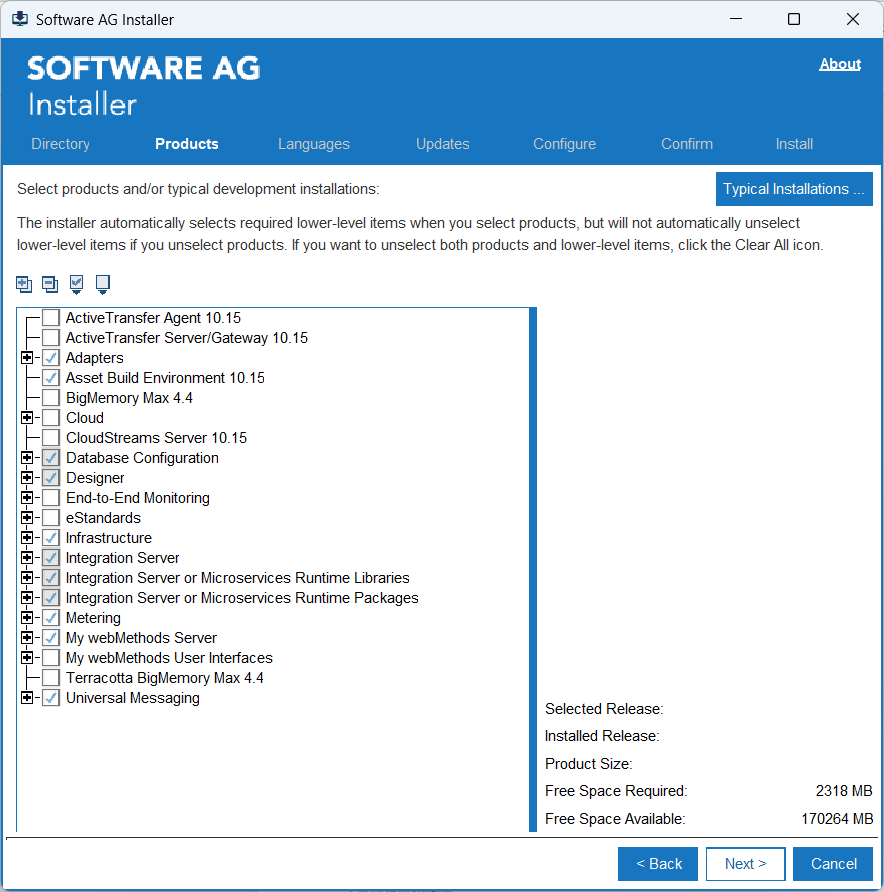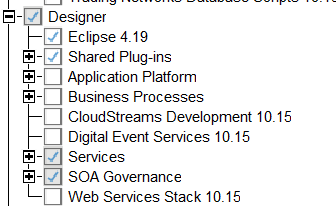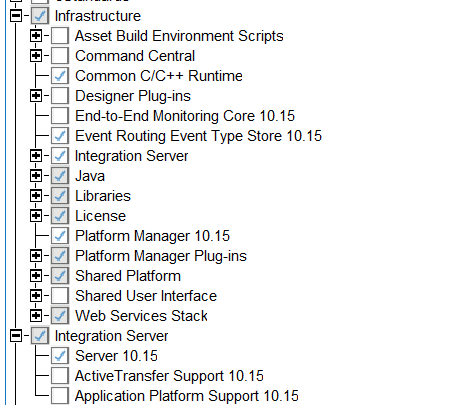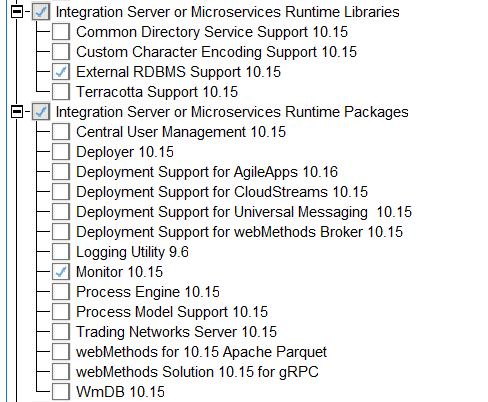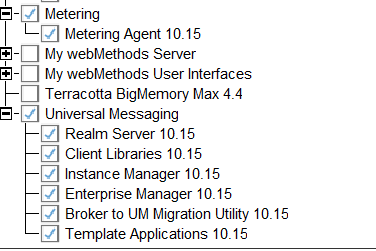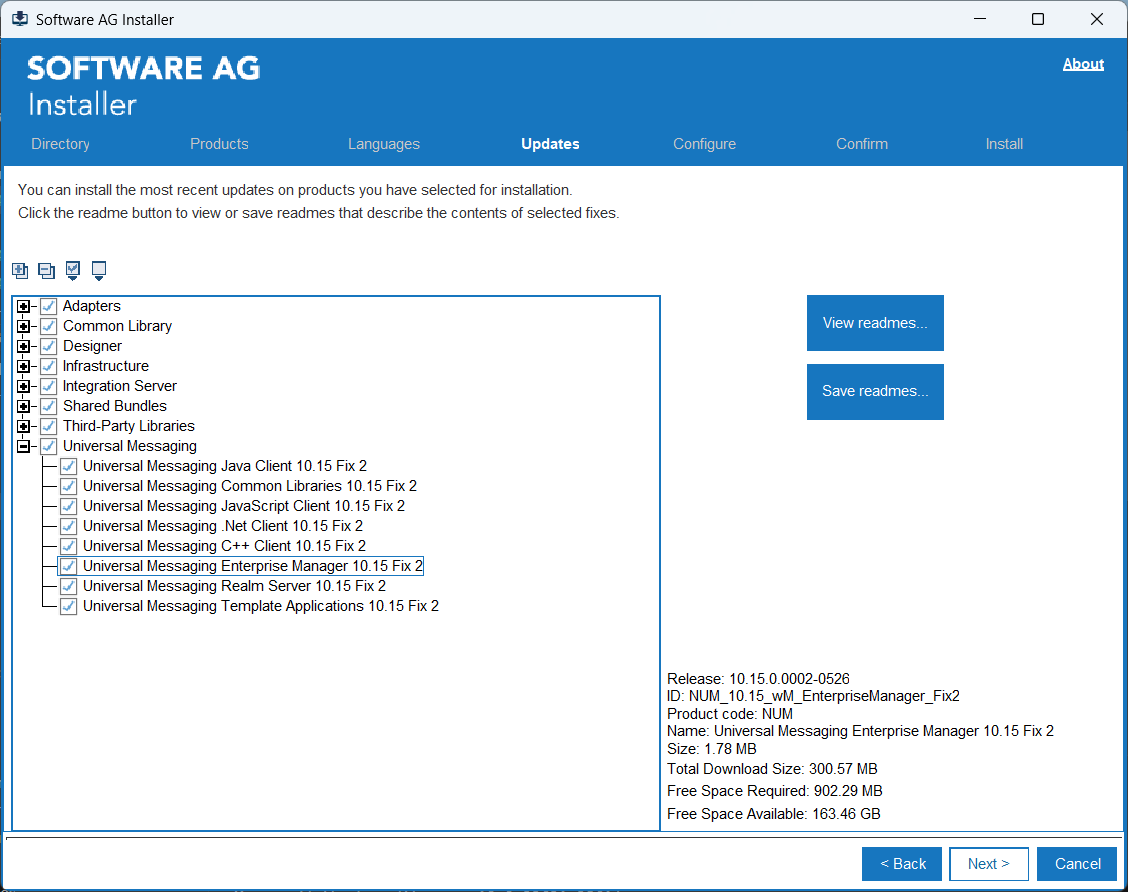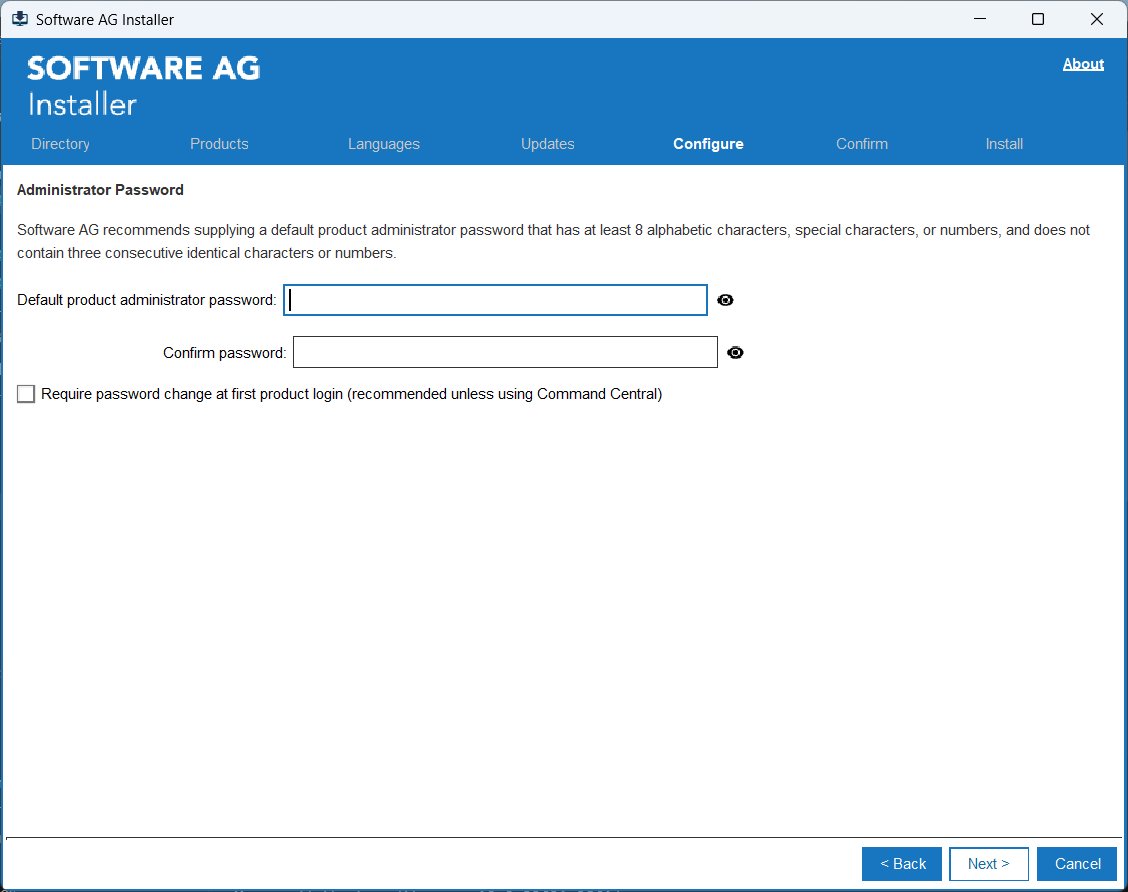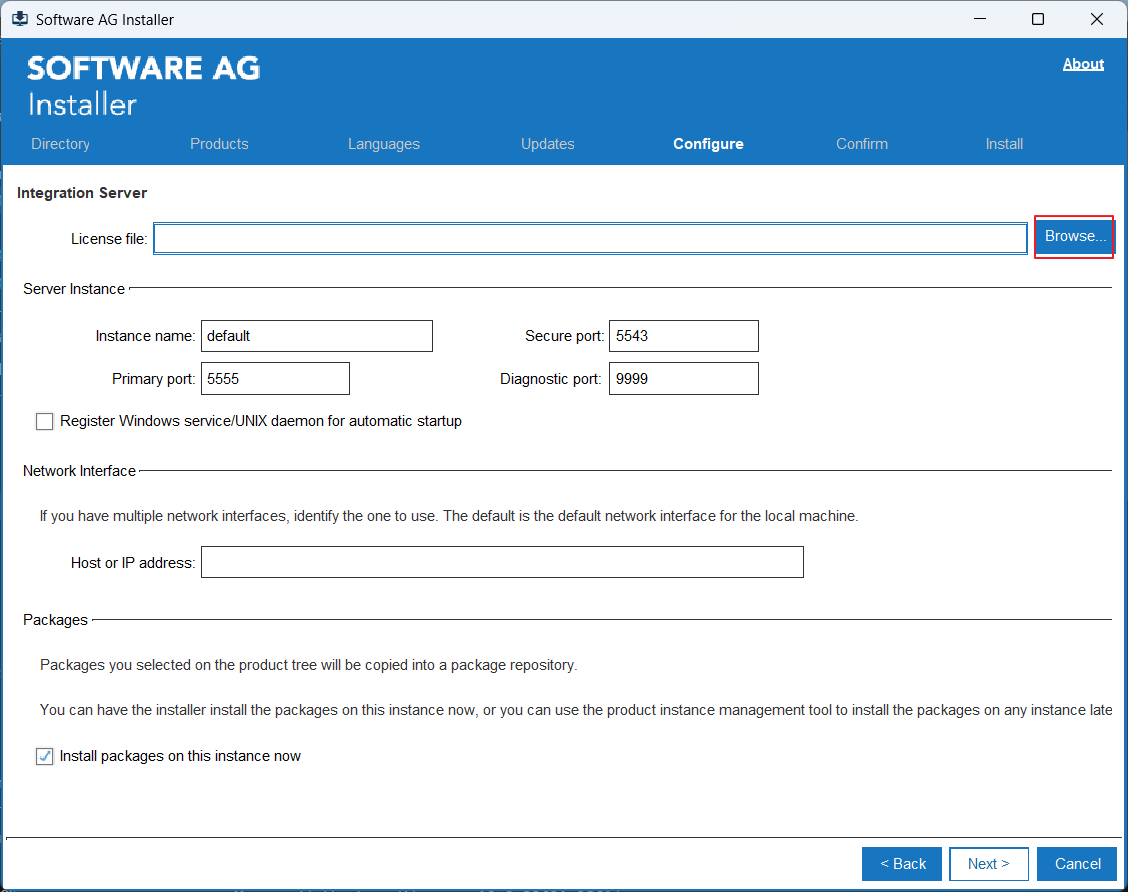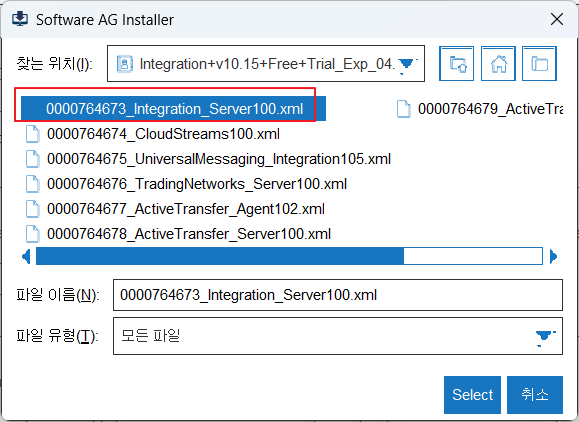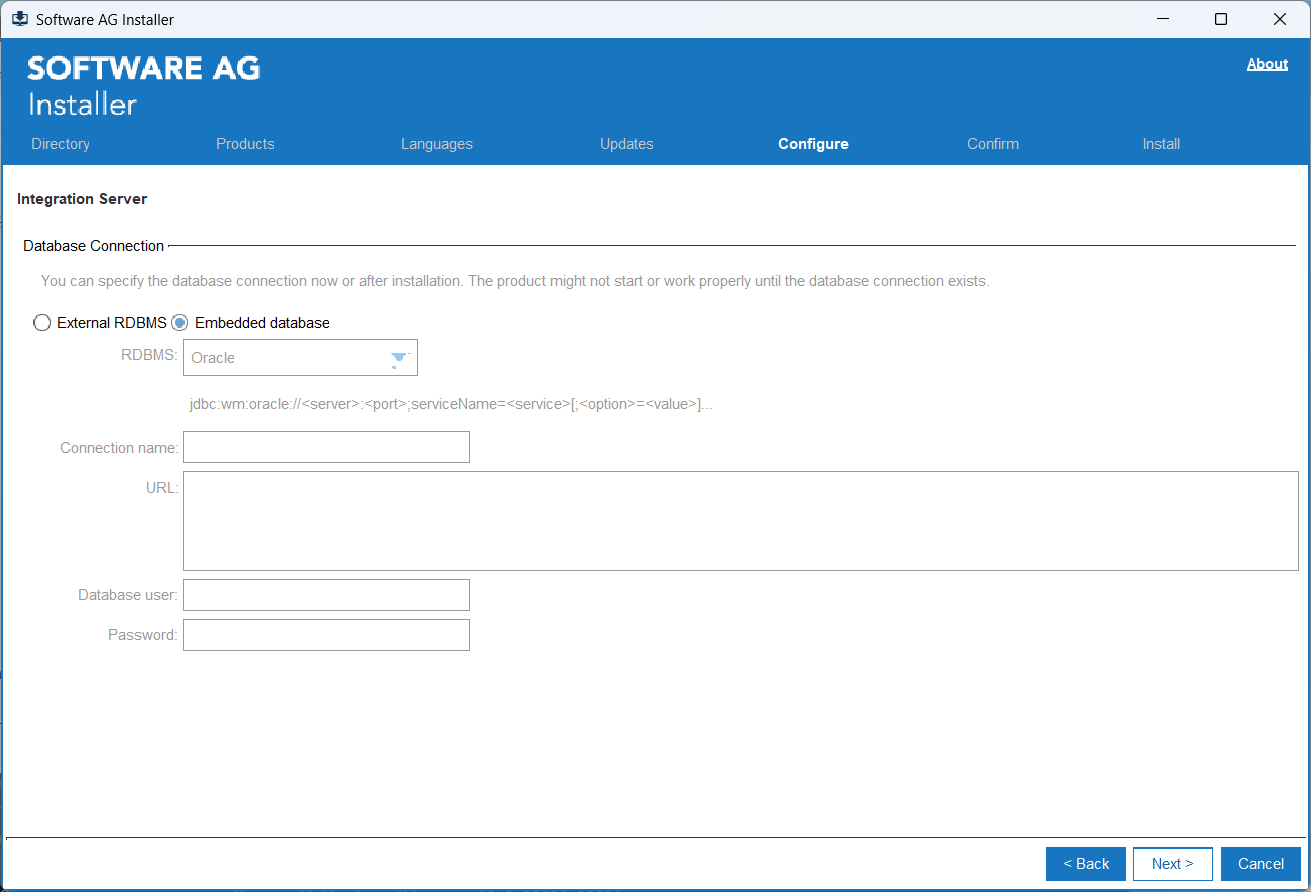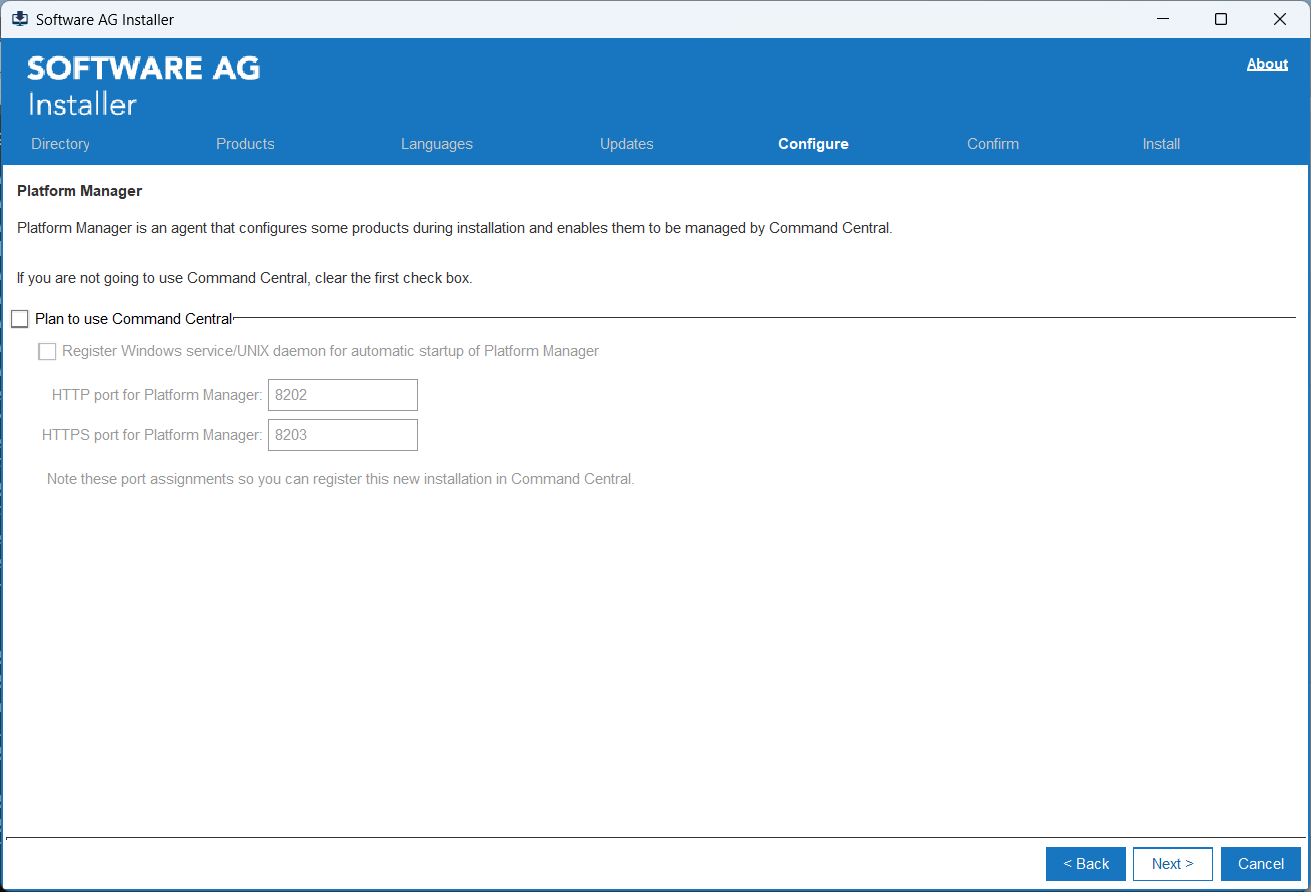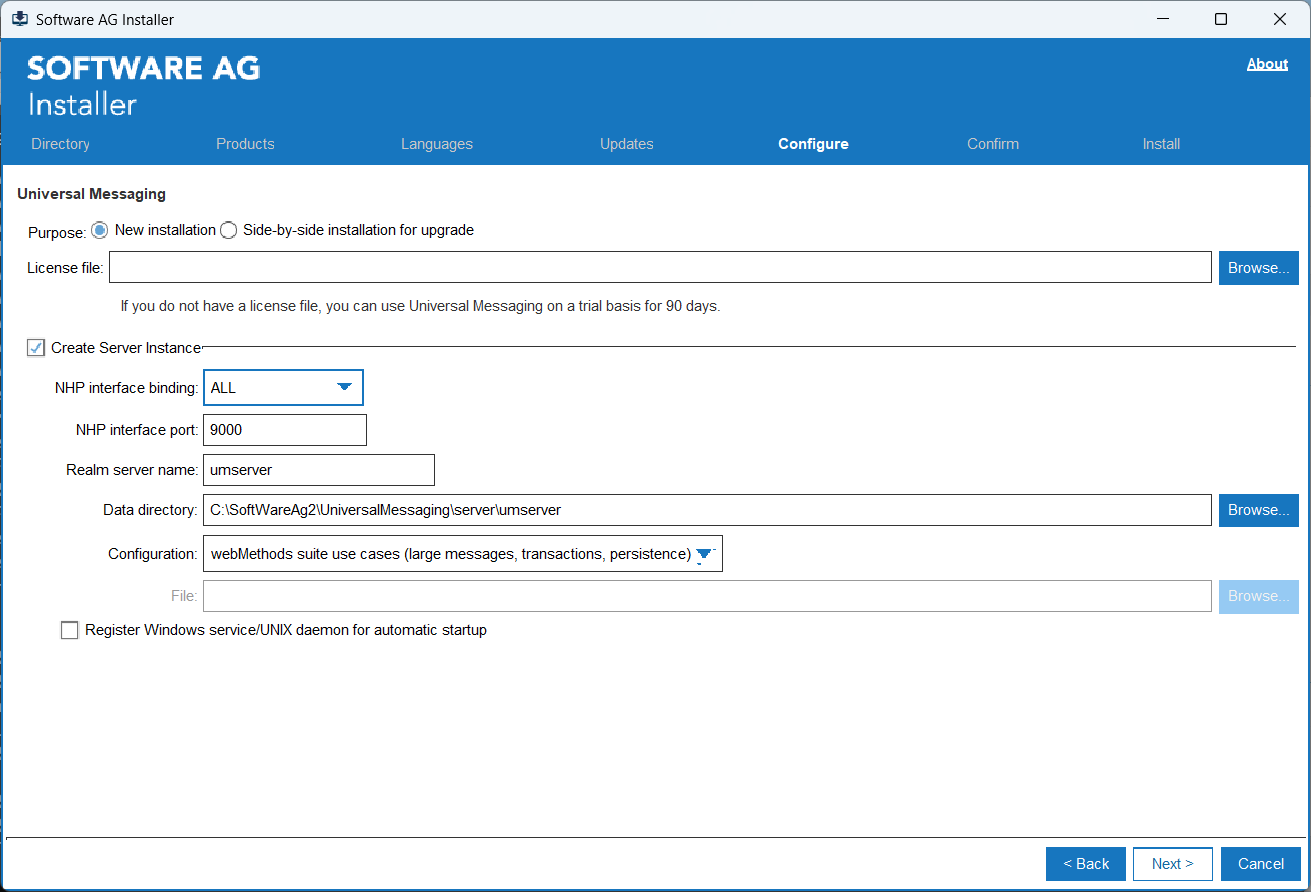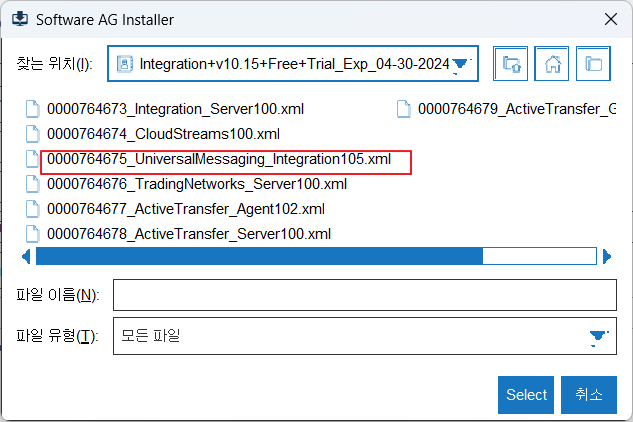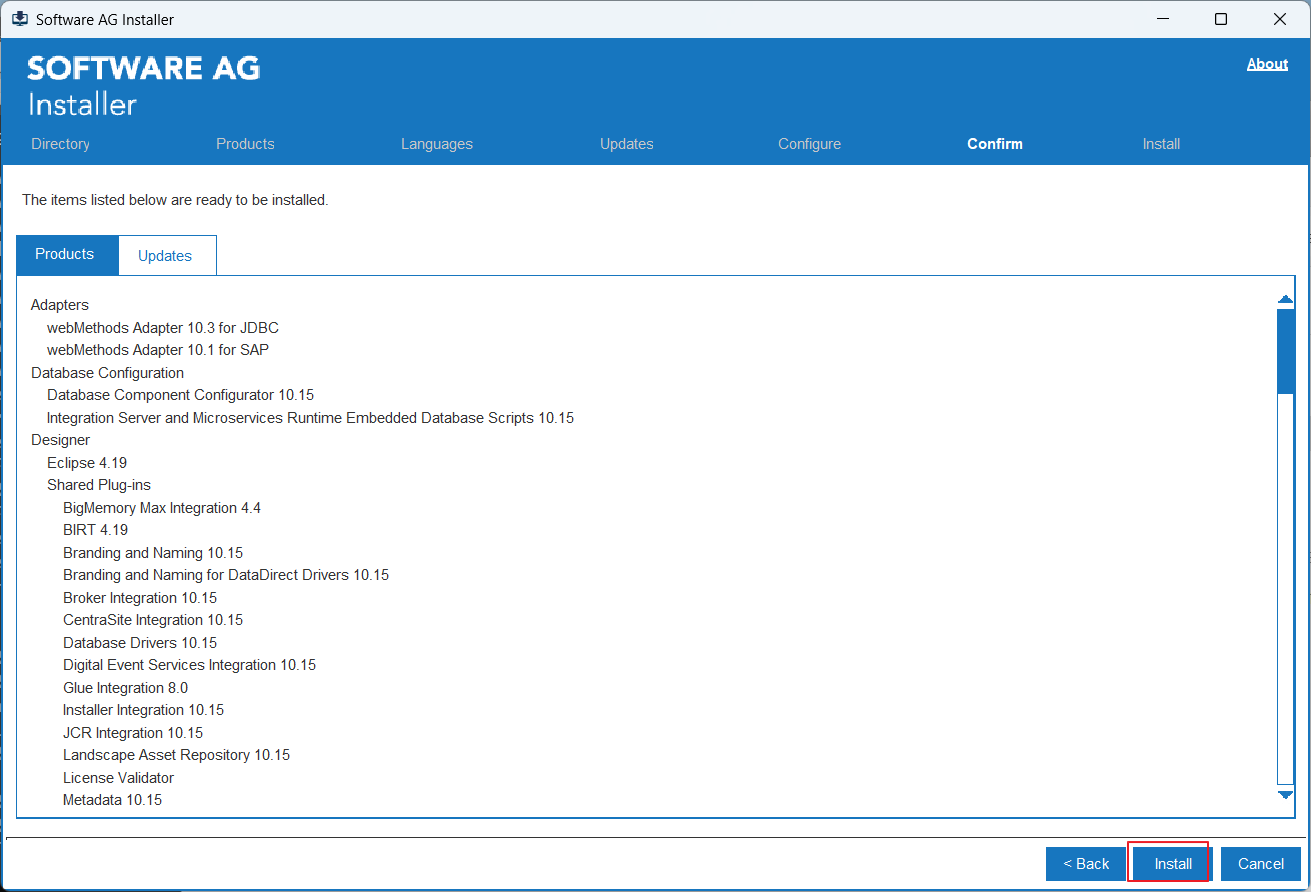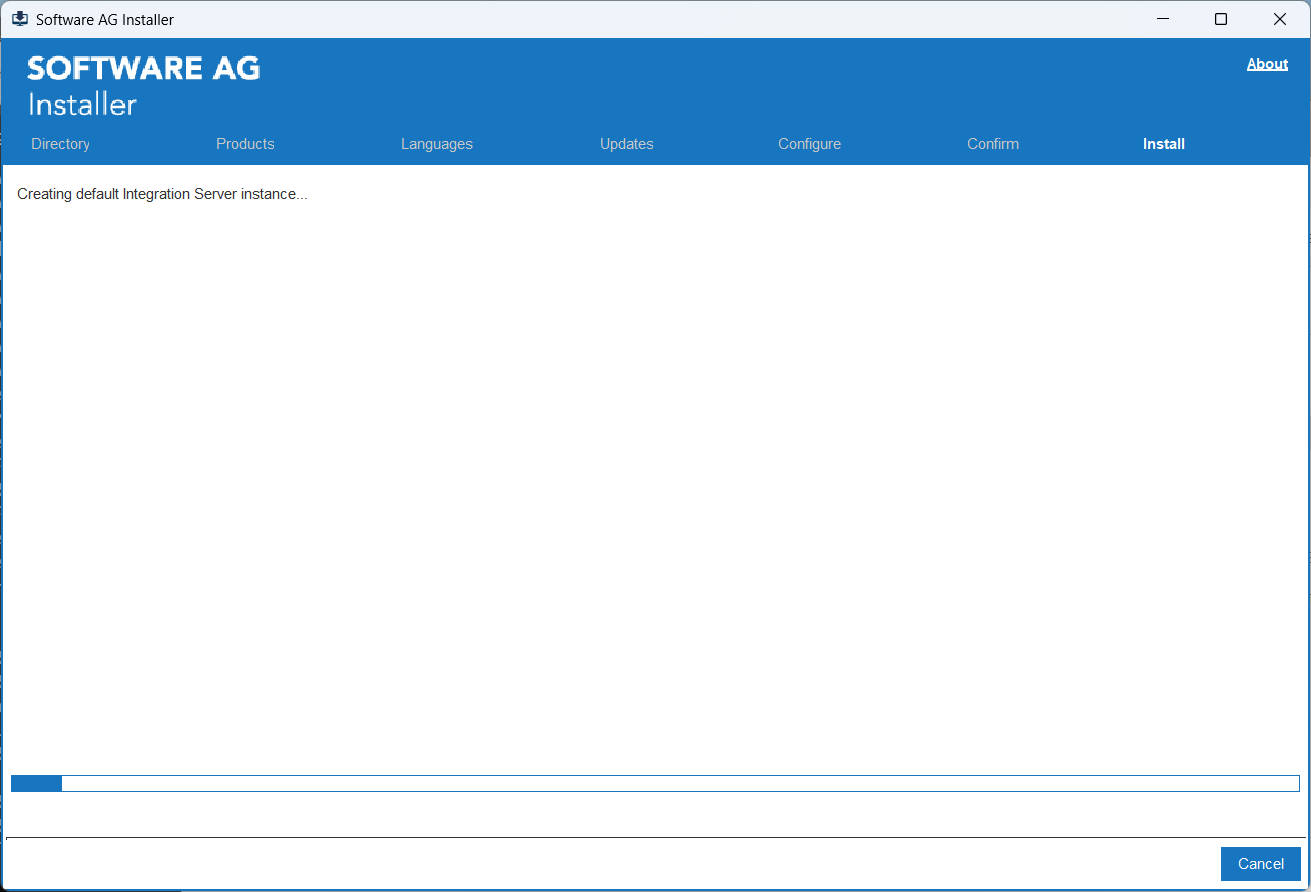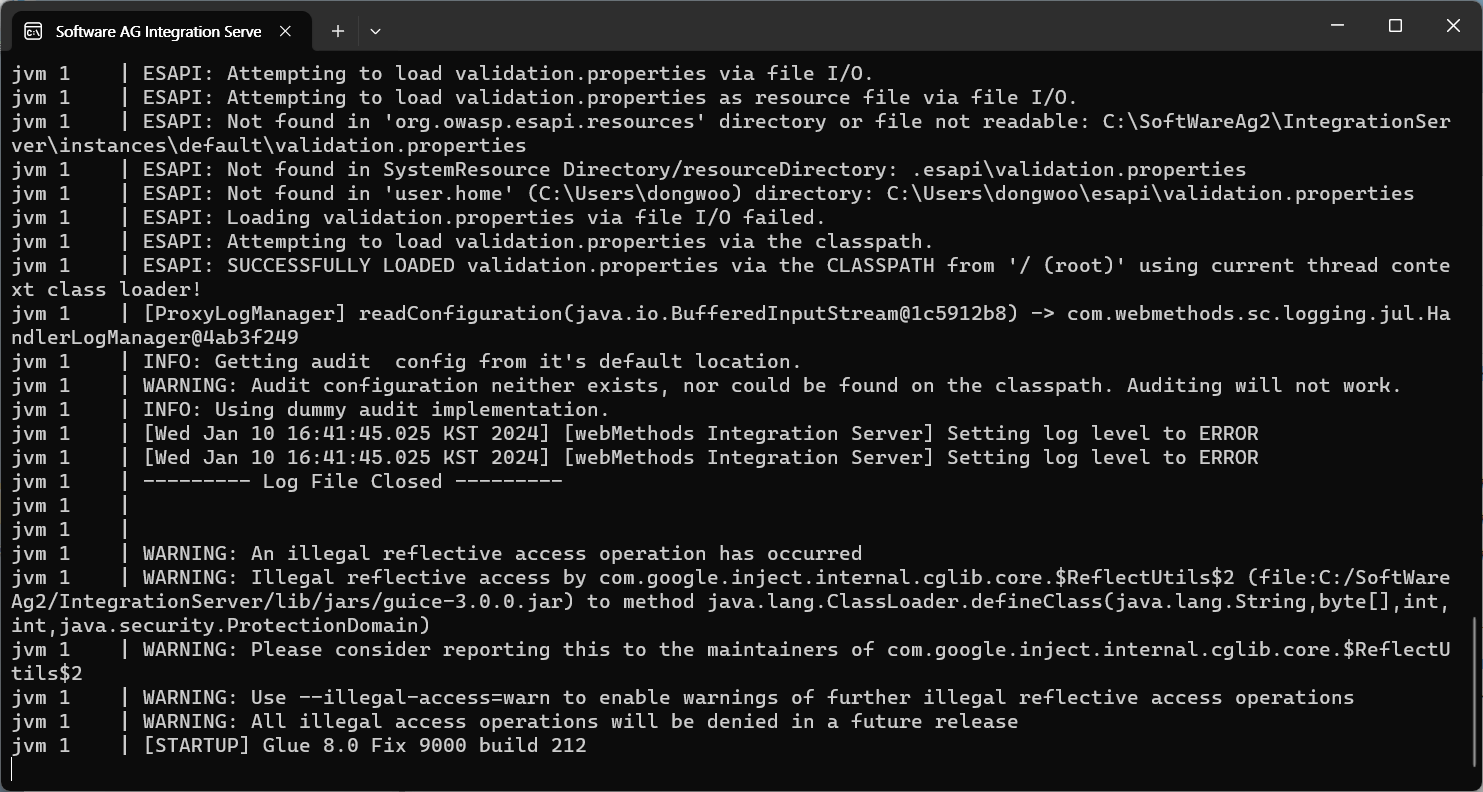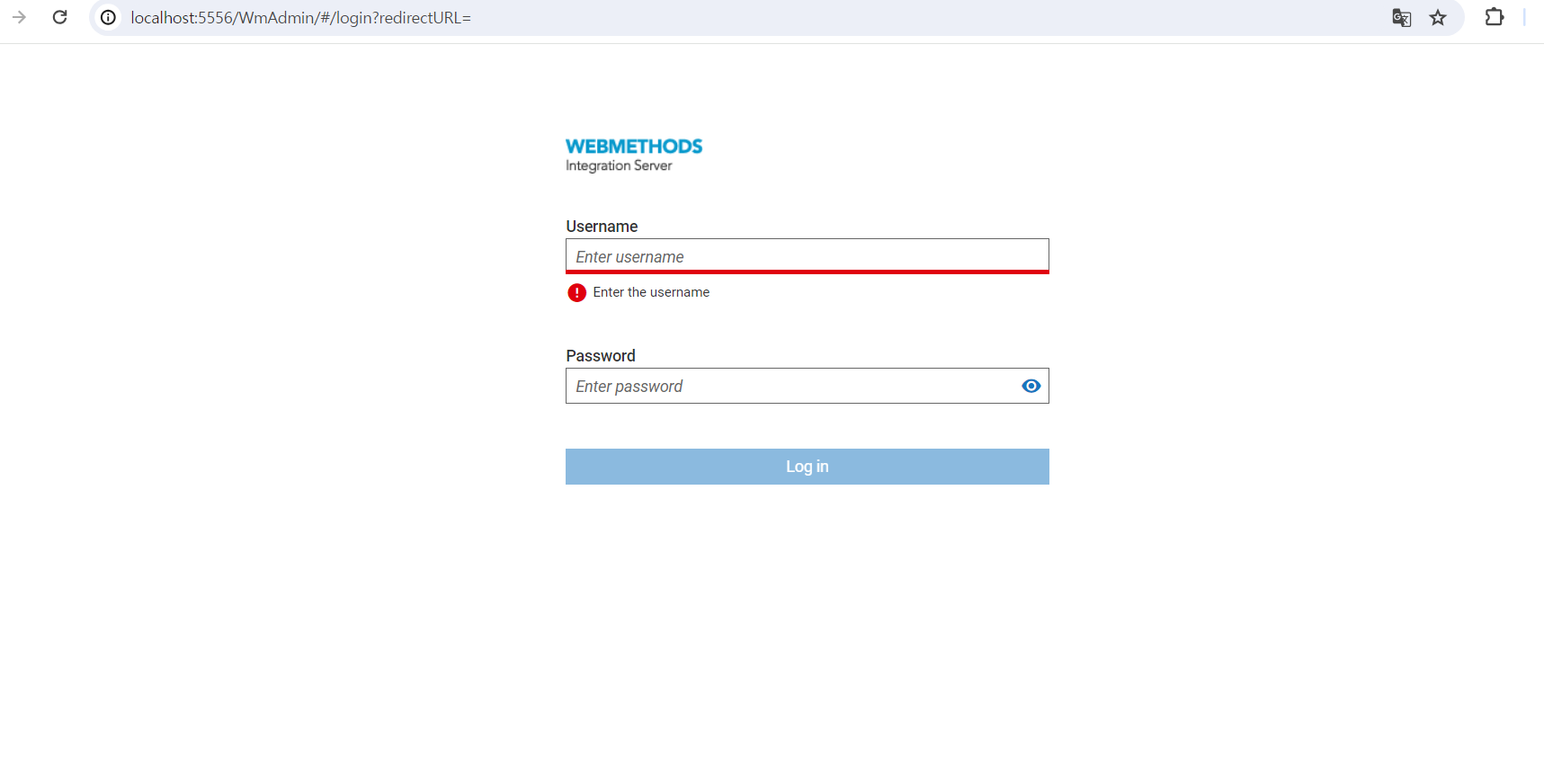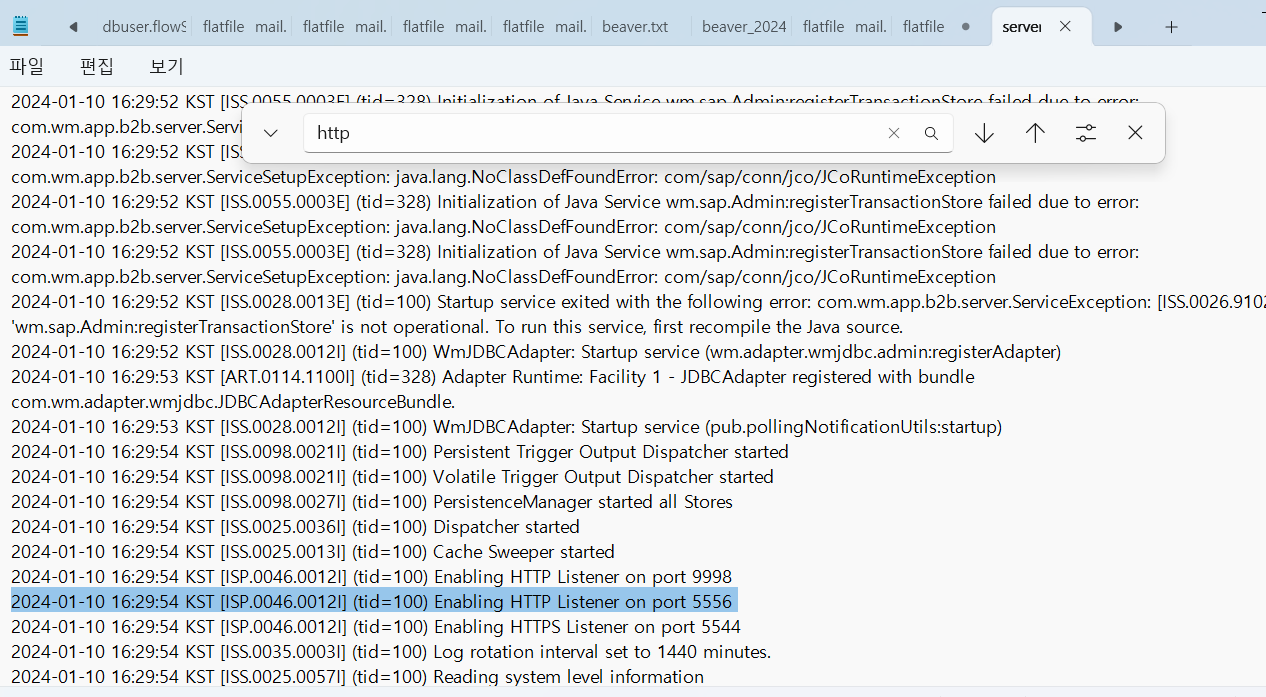Integration Server 설치
이 포스트는 Free Trial 10.15 버전으로 진행합니다. 해당 평가판은 64비트 시스템에서만 사용 할 수 있으니 확인 부탁드립니다. 다운로드 및 설치 진행 전 회원가입을 먼저 진행해주세요. https://tech.forums.softwareag.com/
Installer 다운로드 (Windows)
먼저 해당 사이트에 사이트에 접속하여 Download free trial 버튼을 누릅니다.
webMethods Integration Free Trial Download
버튼을 누른 뒤 아래와 같은 화면이 나오면 정보를 모두 입력 후 Submit 버튼을 눌러줍니다.
Submit 버튼을 누르면 아래와 같은 화면이 나오는데 해당 화면에서 Windows Installer, Windows archive, License Key를 모두 다운로드 받아 주세요.
email을 잘 입력 하셨다면 이메일로도 다운로드 링크가 전송됩니다
- Windows Installer
- Integration server 관련 제품 설치를 GUI로 도와주는 설치 도구입니다
- Integration server, Designer, UM server 등 필요한 제품들을 선택 및 추가하여 커스텀설치 이미지를 만들 수 있는 기능도 제공되고 있습니다.
- 이미지 생성 시 empower 계정이 있어야 합니다. 해당 포스트에서는 empower 계정이 존재하지 않는다는 가정 하에 진행하기 때문에 이미지 생성 부분은 생략하였습니다.
- Windows archive
- 위에서 언급드린 설치 이미지입니다. 직접 이미지를 만들지 않고 평가판에서 사용할 수 있는 제품들로 이루어진 미리 만들어져 있는 이미지를 다운로드 받으셨다고 보시면 됩니다.
- Lincese Key
- Lincese Key 입니다 해당 License Key는 무료평가판이므로 이 포스트에서 진행하고 있는 10.15 평가판 기준으로 2024년 4월 30일까지 유효합니다.
- Lincese Key가 만료 될 경우 최신버전의 평가판을 다운로드 하여 해당 버전에 맞는 평가판 키를 받아서 사용 할 수 있습니다.
설치
다운로드가 완료 될 시 Integration+v10.15+Free+Trial_Exp_04-30-2024.zip (Lincese Key) 의 압축을 먼저 풀어주세요.
다운로드 받은 폴더에서 .exe로 끝나는 installer를 먼저 실행시키면 아래와 같은 프로그램이 시작 됩니다.
Advanced Options를 클릭 합니다.
1. Images를 클릭 합니다.
2. Use installation image를 클릭 합니다.
3. Install from image를 클릭 합니다.
4. Browse를 클릭하여 설치 이미지 아카이브를 다운로드 받았던 경로로 이동하여 .zip 으로 되어있는 이미지 파일을 선택하여 주세요.
- Scripts로 설치를 진행 할 경우 선택해서 정보 입력 후 설치를 진행 할 수 있습니다
- Image로 설치를 진행 할 경우 선택합니다.
- Caching 이미지 파일의 경로를 텍스트 파일에 나열 후 다운로드를 받을 경우 선 택 합니다.
- Logging 설치 시 생기는 로그 파일의 경로를 직접 지정을 해 줄 수 있고, 설정 을 하지 않으면 default 위치로 생성됩니다.
- Server 설치 프로그램에서 지원하지 않는 제품에 대해 액세스 할 수 있는 기능 을 지원 합니다.
select 버튼을 눌러 선택 후 OK 버튼을 눌러 마무리 후 첫 화면이 나오면 next 버튼을 누릅니다.
- Installation directory
- 설치 할 디렉토리 입니다 기본 디렉토리를 원하지 않으시면 변경하셔도 됩니다
- Start Menu group name
- 이 부분은 저도 확실하진 않으나 아마도 아래 이미지처럼 윈도우의 시작메뉴에서 서버 시작 아이콘들을 편하게 사용할 수 있게 만들어주는데 해당 그룹의 이름인것 같습니다
입력이 완료되면 Next 버튼을 누르면 아래와 같은 화면이 나옵니다.
IS 제품 설치 목록입니다 저도 다 자세히는 알지 못하고 공식문서를 찾아봤으나 8.0 이후 문서를 찾지 못하였습니다 webmethods가 SoftWareAG사에 7버전 때 인수되어 8버전부터 출시 됐는지 8.0 문서에는 지금처럼 많은 제품이 있지 않아서 해당 제품 목록들의 대한 설명은 찾는데로 업데이트 하겠습니다.
일단 다음 포스트부터는 기본적인 사용법만 포스트 할 예정이라 필요한 부분만 설치하도록 하겠습니다. ( 지금 추가하지 않았더라도 이후에 추가적으로 설치가 가능하며 종속성이 있으면 자동으로 체크 됩니다 )
각 제품마다 라이센스가 존재하기 때문에 실무에서도 전부 다 설치 하는것이 아닌 필요한 제품마다 선택해서 설치하거나 필요한 제품들의 설치목록들을 이미지로 미리 만든다고 합니다.
체크를 다 한 뒤 Next 버튼을 누르면 업데이트 사항이 있는지 확인 후 아래와 같은 화면이 나옵니다
보시면 Fix가 붙어있고 View readmes를 클릭하여 변경 내역들에 대한 readme를 읽어 보실 수 있습니다. Next 를 눌러 다음 화면으로 전환하면 아래와 같은 화면이 나옵니다
IS 서버는 처음 설정시 Administrator라는 계정이 기본으로 주어집니다. 이 때 해당 계정의 비밀번호를 설정 하는 화면이고 일반적으로 로컬에서 테스트용으로 사용하는 계정의 비밀번호는 manage로 설정을 많이 하고 실제 운영 환경은 당연히 다른 비밀번호로 사용 할 것 같습니다.
원하는 비밀번호를 입력 후 Next 버튼을 눌러줍니다.
아래와 같이 IS (Integration Server) 서버 설정 및 라이센스키를 넣는 화면이 나옵니다.
- Instance name
- IS서버 이름입니다
- Secure port
- https로 연결할 수 있는 포트번호 입니다. ( 해당 포트를 사용중인지 확인해주세요 )
- Primary port
- 기본 포트번호 입니다. ( 해당 포트를 사용중인지 확인해주세요 )
- diagonostic port
- 긴급 포트번호 입니다 ( 해당 포트를 사용중인지 확인해주세요 )
- Register Windows service/UNIX daemon for automatic startup ( 체크 X)
- 체크하면 OS 부팅시 IS가 데몬으로 백그라운드에서 자동으로 실행되는 것 같습니다
- Host or IP address
- IP 주소 입니다 기본값은 “localhost” 입니다.
- Install packages on this instance now ( 체크 O )
- 제품 트리에서 선택했던 패키지를 IS instance에 install 합니다
browse 를 눌러서 아래 그림처럼 처음 압축을 미리 풀어놓으라고 말씀드렸던 디렉토리로 들어가면 아래와 같이 여러 라이센스키들이 존재하는데 Integration Server 라이센스키를 선택하여 Select 합니다.
설정이 완료되셨다면 Next 를 누르면 아래 화면이 나옵니다.
데이터베이스 설정입니다. 설정해주셔도 되고 저는 테스트용이니 Embedded database로 체크 후 진행하겠습니다 .
설정을 다 하셨으면 Next 를 눌러주면 아래 화면이 나옵니다.
다음은 Platform Manager 설정입니다. 차후 Command Central 사용을 고려하지 않는다면 체크박스를 풀으라고 해서 저는 풀어주고 진행하겠습니다.
Software AG Command Central이란 무엇입니까?
Software AG Command Central은 Software AG 제품을 설치, 패치, 구성, 관리 및 업그레이드할 수 있는 도구입니다 . 데이터베이스 구성 요소를 생성합니다. 한 위치에서 원격으로 제품을 데이터베이스 구성 요소에 연결할 수 있습니다. Command Central은 브라우저 기반 사용자 인터페이스를 제공합니다. 터미널이나 사용자 정의 스크립트에서 작업을 원격으로 실행하는 명령을 사용하여 작업을 자동화할 수도 있습니다. Command Central은 Jenkins와 같은 지속적인 통합 서버와 Puppet 및 Chef와 같은 일반 구성 관리 도구를 지원합니다.
이 Command Central 릴리스는 릴리스 9.0 이상인 Software AG 제품을 관리할 수 있습니다 . Software AG는 안정성, 유용성 및 보안 강화는 물론 최신 기능을 활용할 수 있도록 제품과 함께 항상 최신 Command Central을 사용할 것을 권장합니다 . 이전 Command Central이 있는 경우 제품을 업그레이드하지 않더라도 최신 릴리스로 업그레이드할 수 있습니다. Command Central을 사용하여 관리할 수 있는 제품 목록 과 해당 제품의 각 릴리스에 지원되는 기능을 보려면 Software AG Command Central 기능 지원 매트릭스를 참조하세요 .
Command Central을 사용하면 기존 독립 실행형 제품 설치로 작업하거나 새 제품을 생성할 수 있습니다. DevOps 방식을 따르는 경우 제품 런타임의 소프트웨어 스택을 생성할 수 있습니다. 각 경우에 대해 제품(9.8 이상)을 설치하고 수정 사항(9.7 이상)을 설치할 저장소를 생성합니다.
인터넷에 액세스할 수 있는 시스템에 하나의 Command Central을 설치합니다 . 이 Command Central은 Software AG 소프트웨어 다운로드 센터(SDC) 및 Empower 제품 지원 웹 사이트 에 연결되므로 라이센스가 있는 제품 및 수정 사항을 다운로드할 수 있습니다.
개발 및 테스트 환경을 관리하기 위해 하나 이상의 Command Central 을 설치하고, 프로덕션 환경을 관리하기 위해 하나 이상의 Command Central 을 설치합니다. 이러한 Command Central 은 인터넷 액세스가 필요하지 않지만 관리하려는 제품을 호스팅하는 시스템에 액세스할 수 있어야 합니다.
플랫폼 관리자 는 Command Central 의 에이전트입니다 . Platform Manager는 모든 Command Central 및 모든 제품 설치와 함께 설치됩니다 . 제품 설치에 대한 작업 요청을 제출하면 Command Central은 요청을 해당 설치의 플랫폼 관리자 에게 전달 하고 플랫폼 관리자는 작업을 실행합니다. 플랫폼 관리자는 항상 제품과 동일한 릴리스입니다.
Next 를 눌러주면 아래와 같은 Universal Messaging 설정이 나옵니다
Universal Messaging은 공용, 개인 및 무선 인프라 전반에 걸쳐 메시지 전달을 보장하는 메시지 지향 미들웨어 제품입니다. Universal Messaging은 처음부터 다양한 네트워크를 통해 데이터를 전달하는 문제를 극복하기 위해 구축되었습니다. 웹 서버를 사용하거나 방화벽 정책을 수정하지 않고도 보장된 메시징 기능을 제공합니다.
아까와 마찬가지로 Browser를 눌러서 UniversalMessaging 라이센스 키를 넣으신후 Select 를 눌러준 뒤 설정창을 다시 보겠습니다.
- NHP interface binding
- NHP는 Universal Message에서 사용하는 HTTP를 이용한 프로토콜 인 것 같습니다 이 외에도 NSP(소켓 프로토콜), NHPS(HTTPS 프로토콜), NSPS(SSL 프로토콜) ,SHM(공유 메모리 프로토콜) 등이 있습니다.
- UM 서버가 어떤 IP와 연결을 수락할지 선택하는 항목인것 같습니다.
- NHP interface port
- Realm server가 기동될때 사용 할 포트 번호 입니다.( 해당 포트를 사용중인지 확인해주세요 )
- Realm server name
- Realm은 Universal messaging 단일 서버의 명칭입니다.
- Realm 서버의 이름을 설정하는 항목 입니다.
Next를 누른 후 아래 그림에서 Install 을 눌러주세요.
설치가 끝나면 오류 메시지가 표시될 수 있습니다( 설치 중에 1개의 보고 또는 경고가 발생했습니다 ) 평가판을 사용 하는데에는 아무런 영향이 없으므로 이 에러는 무시하셔도 됩니다. SoftwareAg 기술 커뮤니티에 공식적으로 올라온 내용을 확인하였습니다.
실행 및 확인
설치가 잘 완료 됐다면 서버를 한번 기동 해보기 위해 서버실행 배치파일이 있는 곳으로 이동해보겠습니다. 저의 경우 기본 디렉토리를 사용중이어서 SoftWareAg2 가 디렉토리지만 설치하실때 기본설정으로 하셨다면 SoftwareAG 일 것입니다
{ Installation directory }/IntegrationServer/instances/default/bin
해당 디렉토리로 이동하여 startup.bat 배치파일을 실행시킵니다.
중간에 제가 캡쳐를 못했는데 zulu … 뭔가가 나오면 확인 눌러주시면 됩니다 두번은 저도 안나와서 아마 포트를 열때 방화벽 허용을 하는지 물어보는것으로 추측됩니다.
모두 실행이 끝나고 세션이 아래 화면처럼 물리고 로그가 아래처럼 떠있다면 잘 실행 된 것입니다.
이제 관리 페이지에 접속 해 보겠습니다.
브라우저를 열고 localhost:{ primary portNumber } 를 쳐주시면 아래와 같은 화면이 나옵니다
혹시 설치 하실때 primary port가 기억이 나지 않으신다면 { Installation directory }/IntegrationServer/instances/default/logs로 들어가시면 server.log 라는 text 파일이 있습니다 해당 파일을 열어서 http 라고 검색해보시면 아래와 같이 두개가 검색이 되실텐데 primary port, diagonostic port 두개가 검색 되는 것입니다 두개 중 primary port만 위와 같은 화면으로 접속 되니 확인 해보시면 될 것 같습니다.
다시 화면으로 돌아가서
Username 과 Password를 입력 해주시면 됩니다 Username은 Administrator이고 패스워드는
설치할 때 설명드렸던 기본 계정 비밀번호 입니다. 저는 manage로 했으니 접속 해보겠습니다.
접속이 잘 되셨다면 위와 같은 화면이 나오면 성공하신 겁니다. integration server 버전에 따라 관리 페이지 UI는 다를 수 있습니다.
마무리하며
긴 시간동안 잘 따라와주셔서 감사드립니다
다음 포스팅에는 webmethods의 개발 툴인 Designer에 대해 포스팅 하려고 합니다 Designer는 Eclipse에 플러그인 형태로 제공되다 보니 Eclipse 및 Designer에 대한 간단한 사용법을 포스팅 해보겠습니다.
해당 포스팅에 틀린 점 및 부연해 주실 내용을 댓글로 달아주시면 감사하겠습니다.